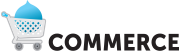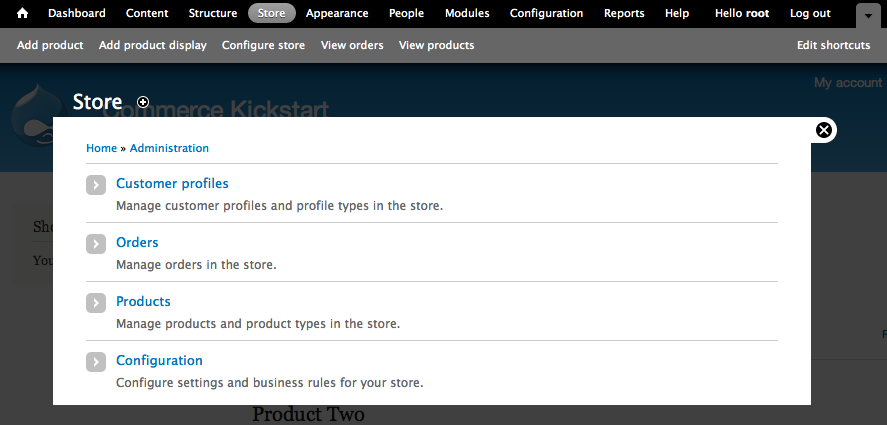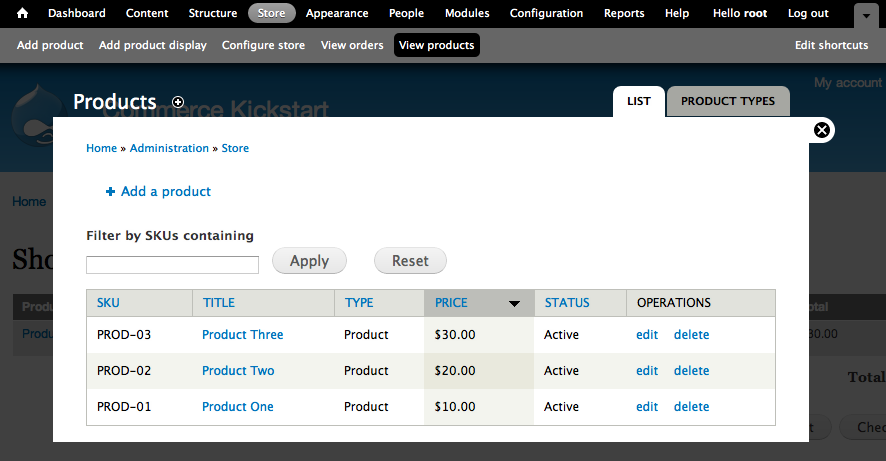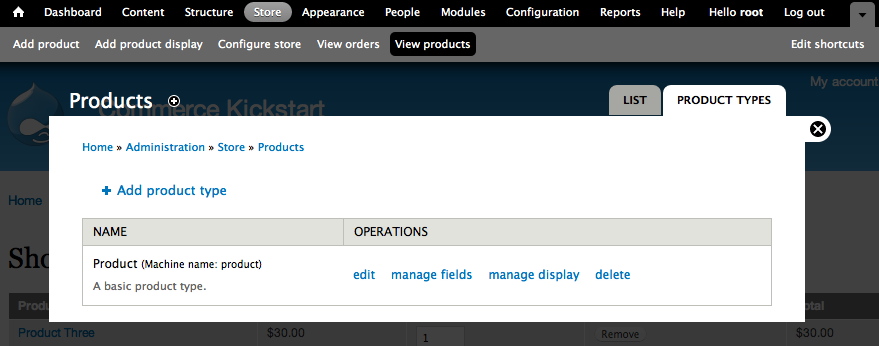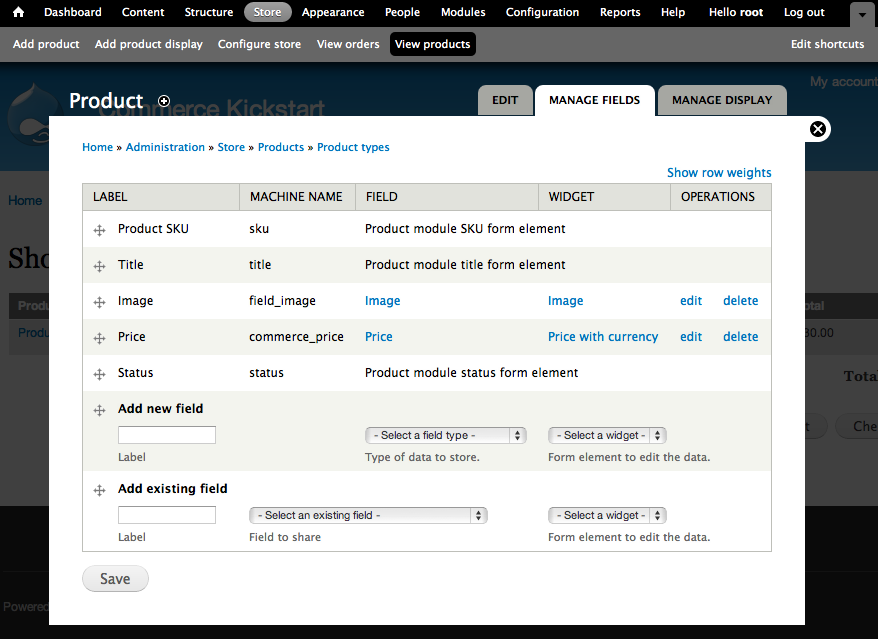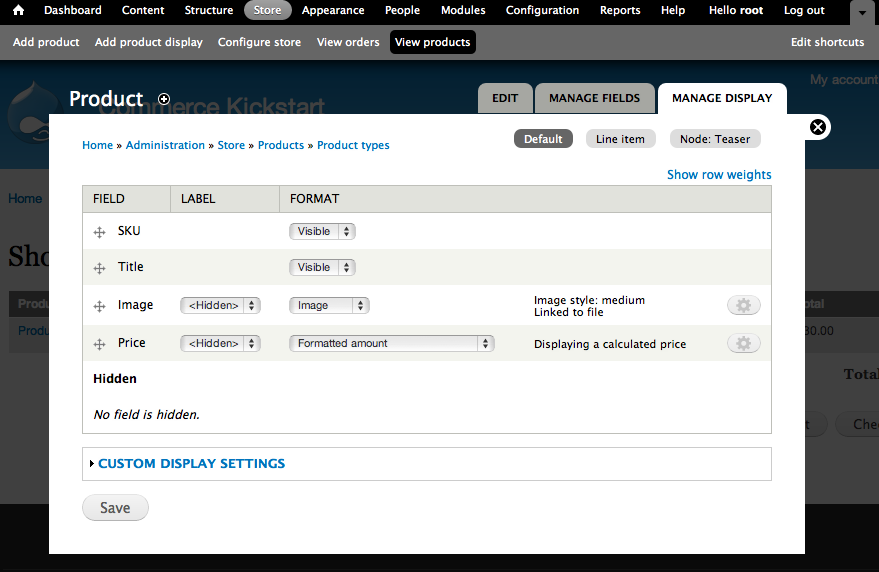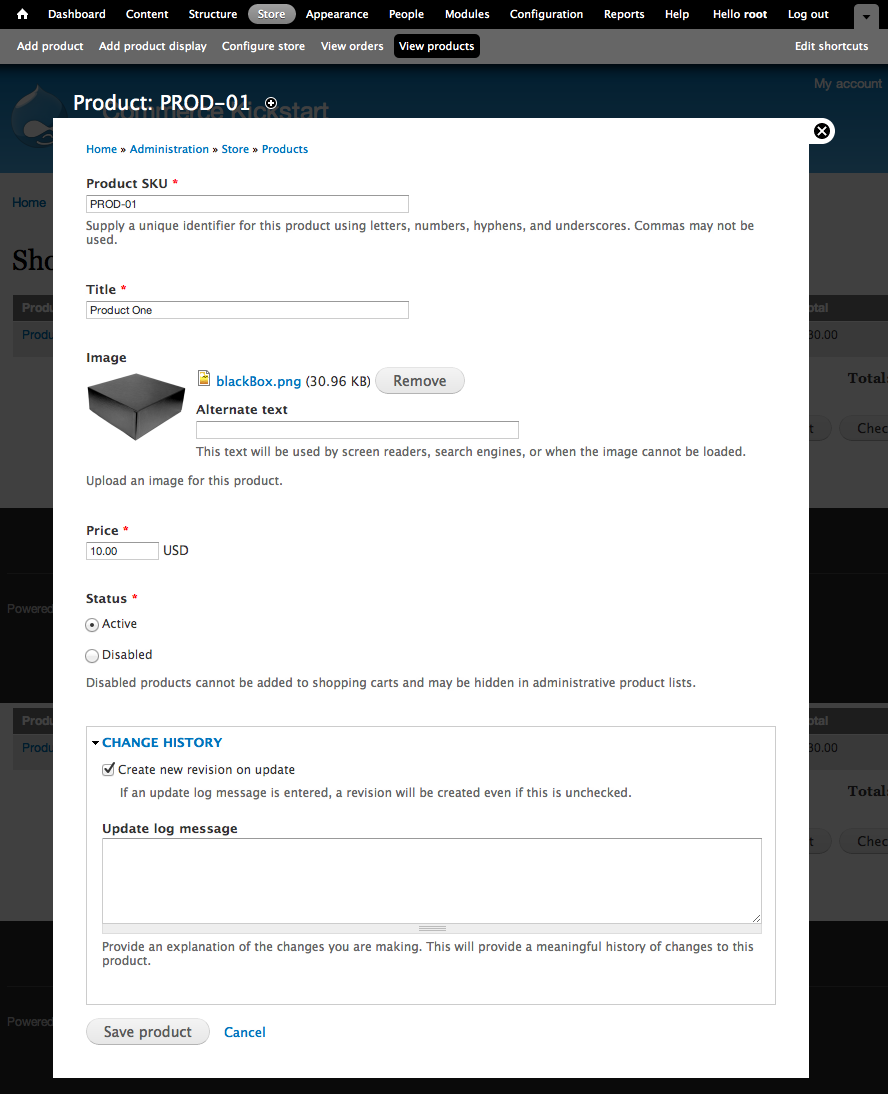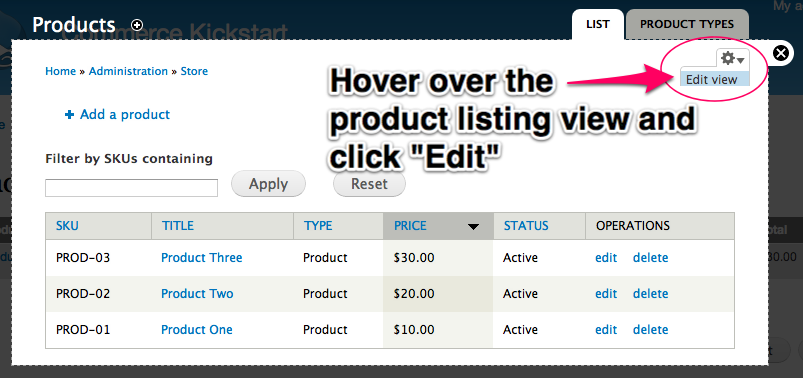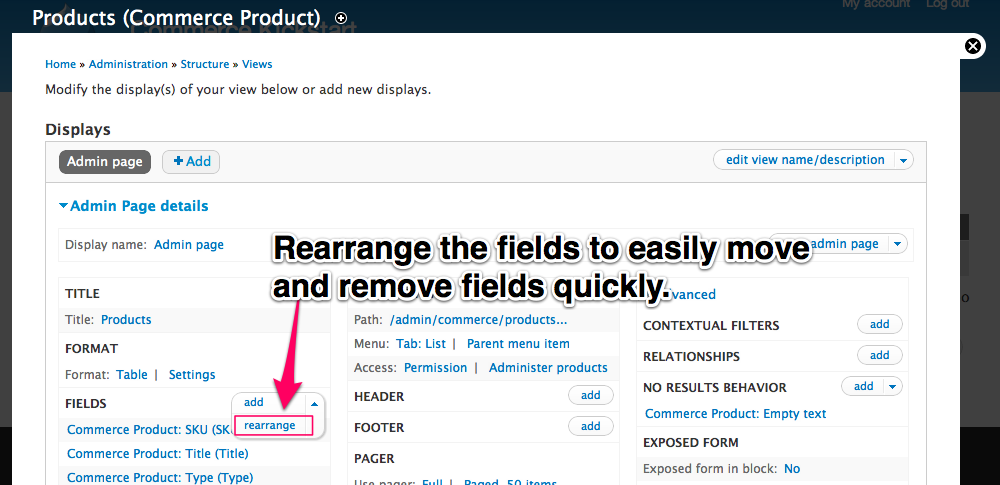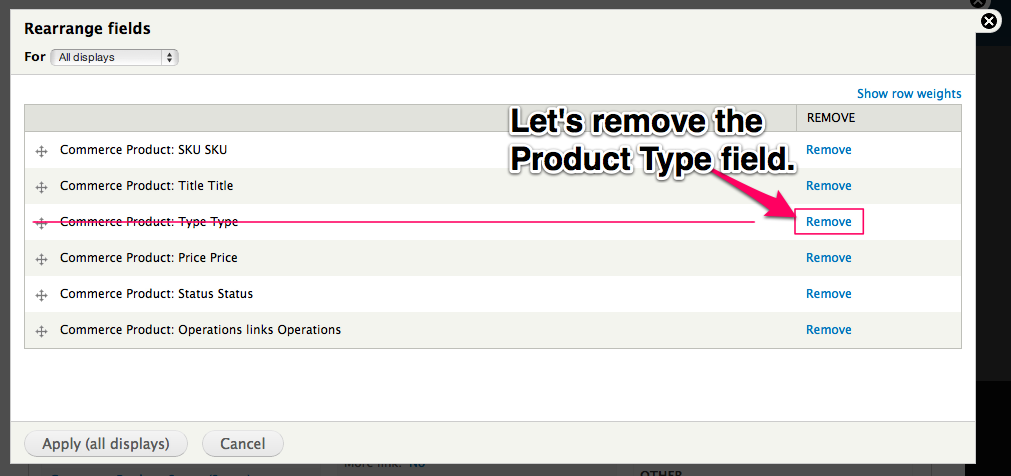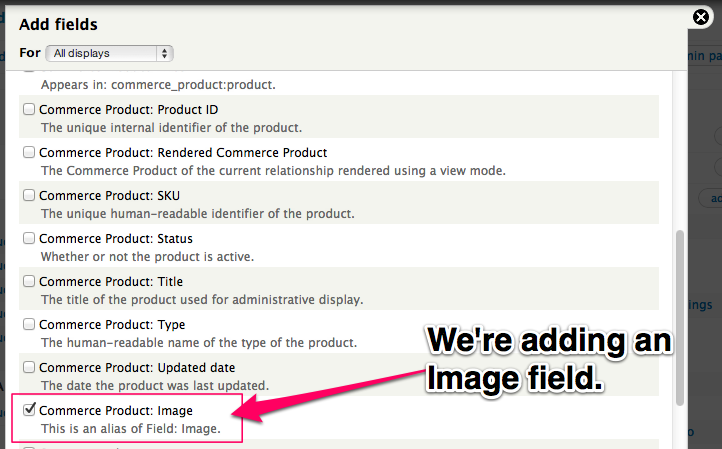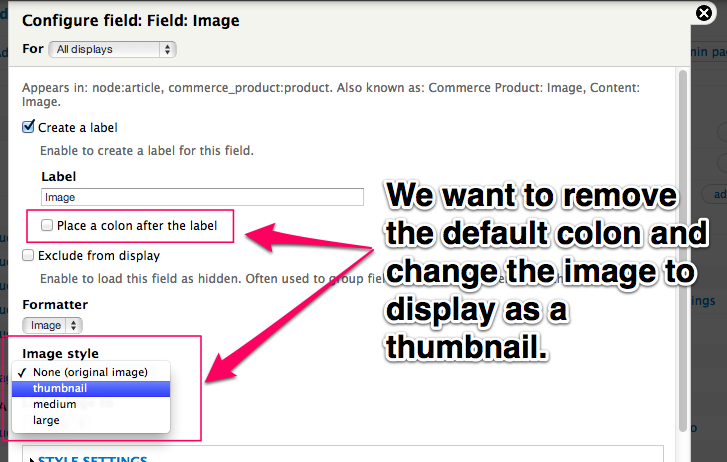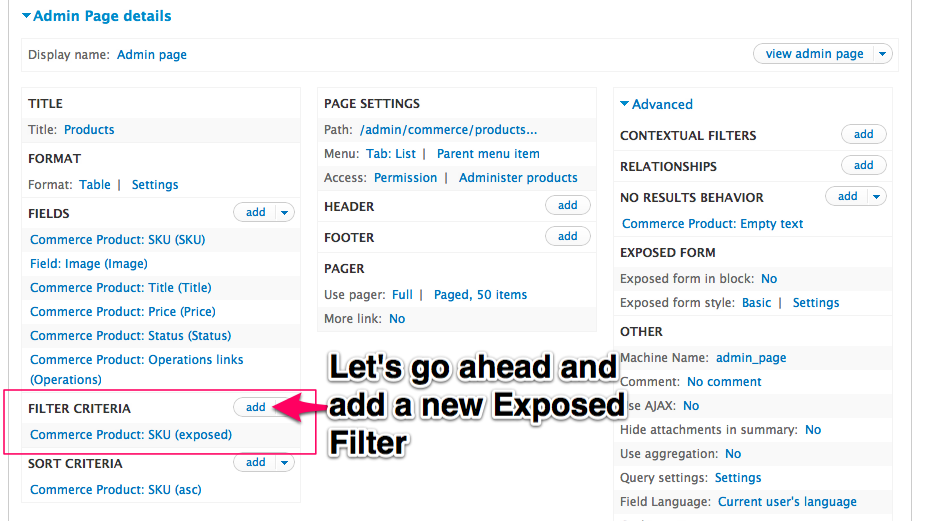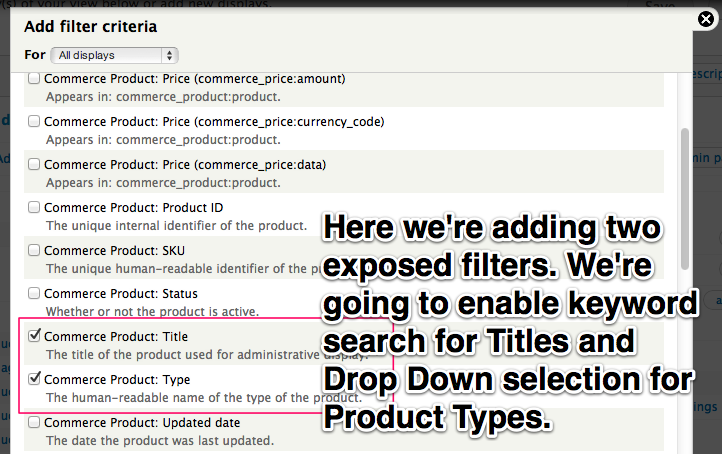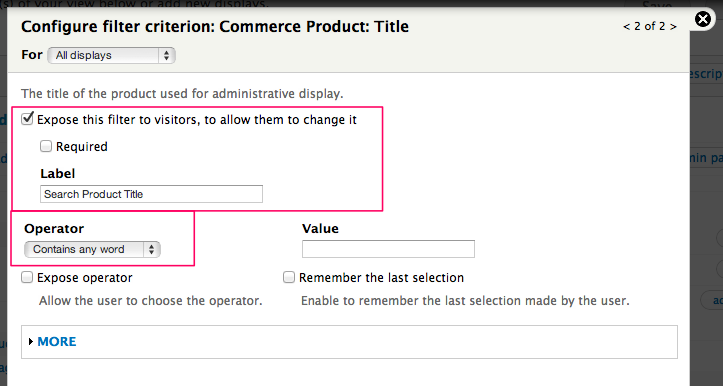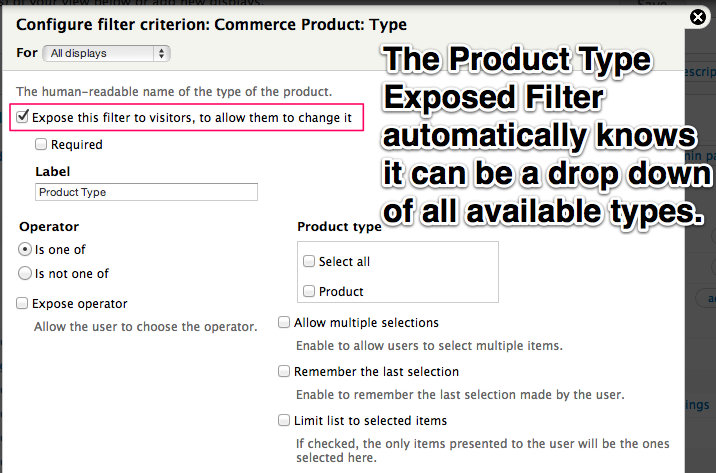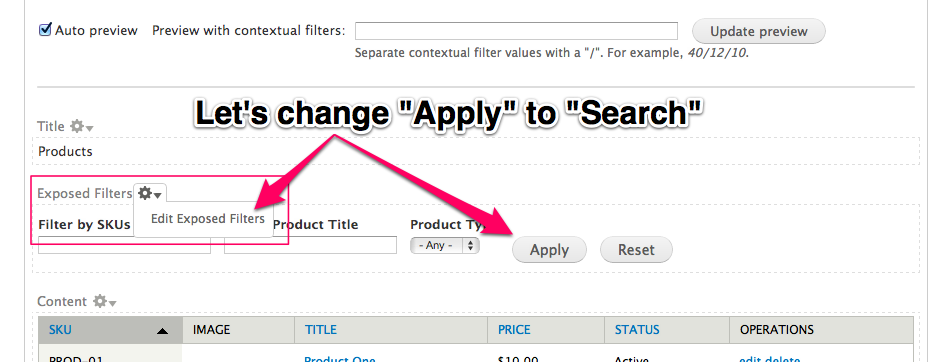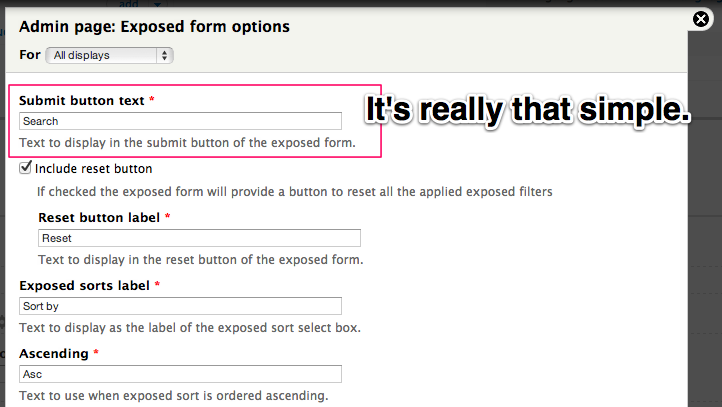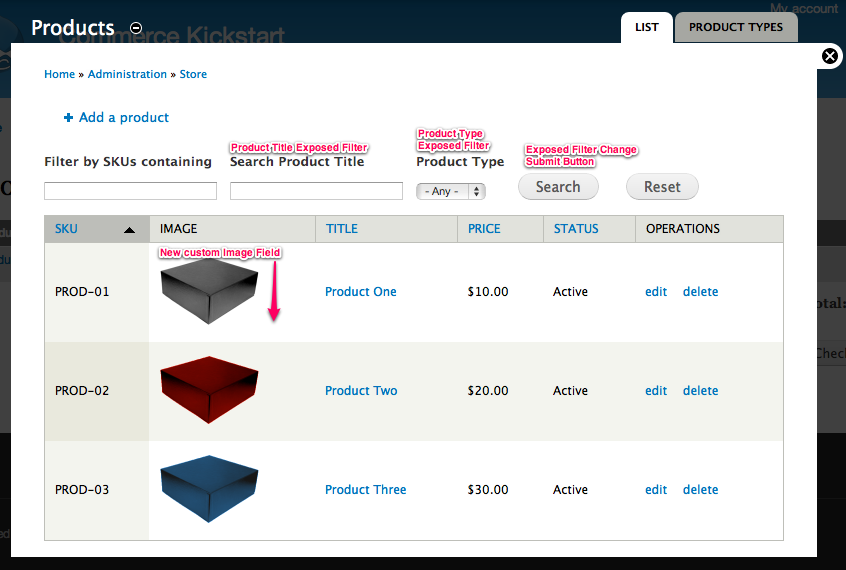Administering Products
There are only about 20 administrative screens that come with Drupal Commerce. Most of those screens are either Views or Settings Forms. Of particular interest to store managers are the screens available for Product management.
Product Listing
The Product Listing is pretty bare-bones to start with. Below we've made a simple exercise to add a few more filters and an image field. Since this is built with Views, the possibilities are literally endless.
Product Types
The product types are documented in great detail in the Products as an Entity.
Manage Fields
If you click on "Manage Fields" from the standard Product Type this is what you will see. You will note that it is very similar to editing a content type, using the same interface to add fields to product types.See Product Attributes & Variations for more information.
Manage Product Display
This is where you manage how product fields will display in a variety of contexts, such as in the different view modes for product display nodes.
Product Edit Screen
We've included the product edit screen for your benefit to see the Product Entity form in all of it's glory. Pretty simple, we've got the Product SKU and Product Title that are required. Additionally, Commerce Kickstart has added the Image field. The Price can be changed to allow for multiple currencies.
Customizing On-site Product Administration
Because all the back-end interfaces in Drupal Commerce are default Views, you have the ability to tailor each page to your needs. The product list includes a simple SKU filter by default but can do much more for you through customization. Below we include a simple exercise where we add an image field, hide the "type" field, and extend a product title keyword filter.
Edit Product View
To start with we are going to use a shortcut to edit the product listing view. This is a very simple way to tweak nearly all of the Drupal Commerce administrative screens.
Remove Product Type
Our first step is to remove the product type. This will be replaced later on with an exposed filter.
Remove Product Type
This is a great way to remove and re-order the fields on the product listing table. It's got a nice drag and drop feature as well as a very simple "Remove" capability.
Add Image Field
Go ahead and click "Add" next to the fields list and select "Commerce Product: Image" which is about halfway down in the list. Imagine for a second how many fields are available here for your use. The most useful are probably the "Commerce Product" fields, but there are many more to choose from.
Edit Field Image
We want to remove the default colon and change the image to display as a thumbnail. You may want to go back and re-arrange the fields so that the image field appears closer to the front of the table. See Remove Product Type up above.
Add Exposed Filters
Exposed filters are one of the coolest features of Views. They create a simple form at the top of the administrative interface and let you setup simple keyword searches and drop downs that are automatically generated.
Add Filter Criteria
Here we're adding two exposed filters. We're going to enable keyword search for Titles and drop down selection for Product Types.
Configure Title Filter
For the title, we will expose the filter and change the operator to "Contains any word."
Configure Type Filter
The Product Type Exposed Filter automatically knows it can be a drop down of all available product types.
Change Submit Text
It's really that simple. Next we will view our product administration screen. Don't forget to save your View!
Contrib Product Administration
If you don't want to tweak Views on your own, we recommend using one or more of the modules listed below to tweak your Drupal Commerce Product Administration experience:
- Editable Fields - http://drupal.org/project/editablefields
- Commerce VBO Views - http://drupal.org/project/commerce_vbo_views
- Admin VBO Views - http://drupal.org/project/admin_vbo_views
On the drupalcommerce.org community site, there is a community-fueled list of all available Drupal Commerce Administrative Modules.
Bulk Product Management with VBO
Using Views Bulk Operations will let you perform batch processes across your whole product list or a subset of the list using specific operations or Rules based operations. The Commerce VBO Views module provides a replacement default product View with a VBO version you can use as an example. Note that it does not overwrite the existing View but disables the default View and enables the VBO View at the same URL.
Further integrating Editable Fields with the VBO powered View will also let you edit individual field values within the View itself even without a batch process.